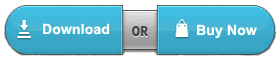Is your Outlook is crashing, hanging, and freezing? Have you tried any method to fix this issue? If yes and nothing works, then this blog is for you only. This is because we are going to learn several methods to fix this issue along with an impeccable trick. However, it is important to know the exact reasons behind the error.
Microsoft Outlook is a used in various organizations for the maintenance and exchange of crucial information. It stores the files in PST format and with the increasing popularity of Outlook; the issues with it are growing too. One of the major factors behind this is the damage in PST file. Once the file gets unhealthy or corrupted, it starts displaying certain errors according to the edition of Outlook.
a). Outlook 2013 crashes on startup
b). Outlook 2013 crashes on startup even in safe mode
c). Outlook 2013 crashes when opening
d). Outlook 2010 crashes when opening
e). Outlook freezes when opening
f). Outlook freezes after startup, etc.
Let us move to the solution part and learn how to fix the Outlook crashing or hanging.
Different Approaches to Fix Outlook Freezes when Opening
There are different workarounds to rectify this issue of
Outlook Not Responding, hanging or crashing associated with Microsoft Outlook as mentioned below:
Update Software/ Outlook Properly
Sometimes users need to switch on auto-update feature to avoid any kind of corruption. For this, they need to follow these simple steps:
1. First, open Settings
2. Now, find Update & Recovery option
3. Then, tap on how updates get installed
4. Finally, enable the automatic updates
Important Note: It is recommended to install an updated antivirus in your machine.
Run Outlook in Safe Mode
Many times, when users try to access the corrupted file, it may result in some errors. Now, in such situation it is suggested to run Outlook is safe mode. For this, you need to run this command i.e. outlook.exe / safe (Space is necessary in command). Even if it does not work, it indicates something wrong with the add-ins settings. Now, in order to resolve this do the following:
1. First, hit on File menu
2. Then, find the Options
3. After this, tap on Add-ins
4. Look for COM Add-ins
5. Now, clear all the Add-ins
6. Finally, start Outlook in normal mode
7. Restore the Navigation Pane Configuration File
8. First, shut down the other running Outlook
9. Now, click on Start Menu
10. After this, type in the Run command. A Dialog prompts
11. In this dialog prompt, you need to type this command: outlook.exe /resetnavpane
12. Finally, hit on Ok button
13. Erase the Navigation Pane Settings File
14. Firstly, open run box
15. Then, type %appdata%\Microsoft\Outlook, this command
16. Now, tap on the Enter Key
17. You will be redirected to Outlook configuration file position
18. Find Outlook.xml file
19. In the final step, remove the files.
20. Produce New or Fresh Microsoft Outlook Profile
21. Begin the procedure by clicking on Start button
22. Now, go to Control Panel
23. After this, click on Mail option to open dialog box of the Mail Setup
24. Hit on Show Profiles Option
25. Once it is done, click on Add and name the Profile, which is followed by a click on OK
26. Repair Outlook Files You can do this, in two different ways i.e. manual as well as third party tool.
Manual 1: Follow these steps for this method:
1. Firstly, close running application of Microsoft Office. Then, open Control Panel
2. Now, hit on Programs & then, Features
3. Choose the version of MS Office & make a right-click on it
4. Finally, choose Repair Option
Manual 2: Inbox Repair Tool or Scanpst.exe
In order to use this utility, you need to exit from Outlook and then find scanpst.exe tool. Once it is done, follow these steps to use Inbox Repair Tool:
1. Firstly, click on repair twice and open the file.
2. Now, type PST file name along with path.
3. Search the Outlook PST file and hit on Browse.
4. Click on Start and scan unhealthy PST.
5. Once it is done, a screen will appear displaying the list of errors.
6. Use Repair tab & fix all the errors.
Now, repair the files using a new PST by following these steps:
1. To initiate the process start Outlook & press CTRL+6 together
2. A folder list will appear. In Folder List, you can see the entire list of recovered items
3. Create a new PST file
4. Once you have done this, click on Lost and Found folder
5. Now, drag and drop all the recovered items in fresh PST
6. Finally, restored the items and then delete the recovered PST.
Method 3: Third Party Tool
Apart from opting for manual solutions, users can go for a trouble free manner. They can use Outlook Recovery software and can repair all corrupted or damaged PST file even if the corruption is severe. The tool has the potential to recover the files within some few simple clicks. If you have corrupt OST file, you can use OST Recovery software to recover &
Convert OST to PST format. Moreover, it does not require any technical knowledge and can be accessed without anyone’s assistance. It is compatible with all versions of Windows Operating System.
The Bottom Line
Outlook has now attained a place in the online market where it is the first choice of organizations for emailing. However, there are some errors associated with this platform such as Outlook crashing, hanging and freezing. In order to rectify this issue, we have brought forth various methods. Users can go for any of the methods, but it is recommended to opt for a third party utility to perform the task without any difficulty.